Pick a link with a solution to try:
- Check your date and time settings
- Check your Internet connection
- Install the latest version of Google Play
- Clear the Google Play Store cache
- Clear out your Play Store data
- Clear data and cache on Google Play Services
- Install the latest version of Google Play Services
- Reset your Google account on your device
- Check your disabled apps
- Disable your VPN
- Enable Download Manager
- Delete the file "hosts.txt" (requires root)
- Uninstall previous updates
- Perform a factory data reset on your smartphone
Check your date and time settings
Google checks your Android smartphone's date and time for the Play Store. If the store does not find a time, then it could cause some issues. Google's servers could have a tough time syncing with your device and cause your Play Store to act up.
To fix this issue, you need to go into your the Settings in your Android device. Under System you should see Date and Time. Tap on this and you will see whether your phone is on the Automatic date and time provided by your network. If it isn't already then you should toggle it on.
If your device is on automatic and your Google Play Store is still not working then you should manually set the date and time. You first need to turn Automatic date and time off. Then start by entering the date and time with as much accuracy as possible. If this doesn't work, don't worry, there are still many more solutions for getting your Google Play Store up and running again.
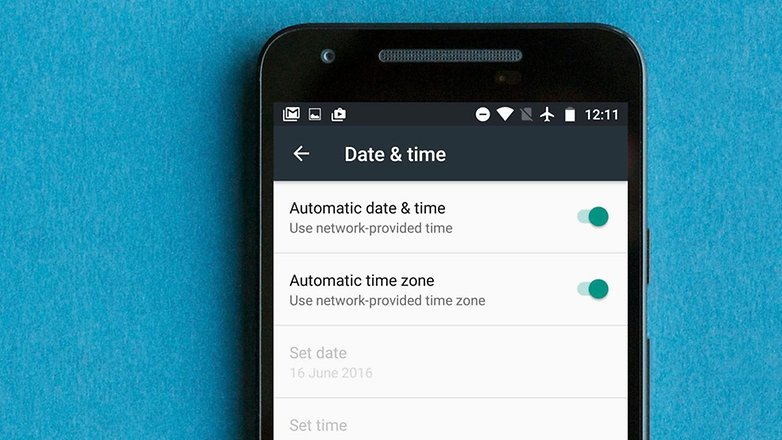
Check your Internet connection
It may seem too simple or easy, but checking your Internet connection could solve the problems you're having. Try switching from Wi-Fi to mobile data, or vice versa, and see if the problem persists.
Install the latest version of Google Play
It's silly, but sometimes a Google Play update is available but won't automatically download until days after being released. If you get the APK, you can have the newest version immediately though. Read this article to find out how.
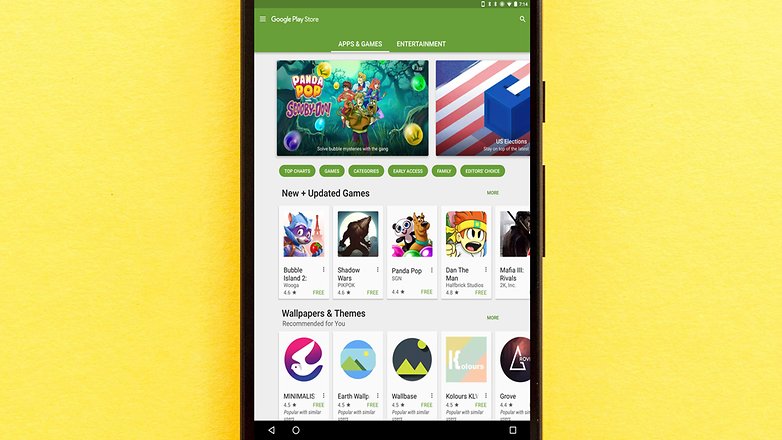
Clear the Google Play Store cache
In some cases, you can get the Play Store going again by just emptying the cache. The cache is a storage area that temporarily holds data so it can be quickly retrieved without needing to be reloaded. This could solve your problem and emptying it is easy.
First go in the Settings from your smartphone’s home screen. You should then go into your Apps or Application manager, it depends on your device. From there you should either be able to scroll down and hit Clear cache or you might have to first go intoStorage then Clear cache.
Once this has been completed, go back into your Google Play Store and see if your problem has been solved. If not, you should try one of the other solutions here.
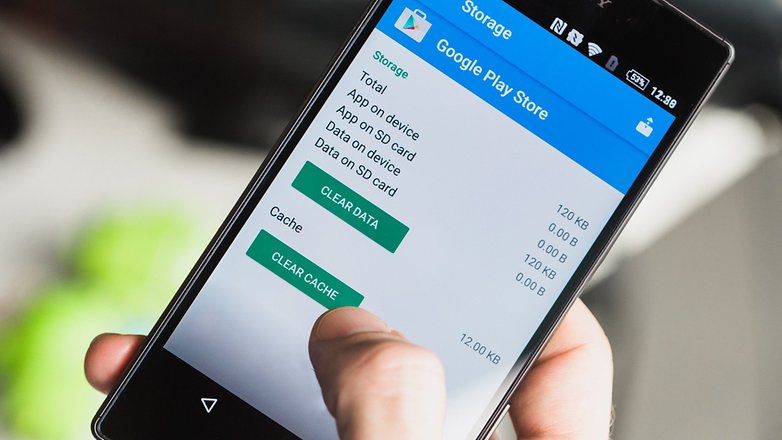
Clear out your Play Store data
Deleting your data from the Play Store is similar to our first tip but erases quite a bit more. It sets the app back to square one and gets rid of your saved information, hopefully including whatever glitchy data was causing the problem.
Remember, when you do this your files, settings, accounts, databases and other information will be erased. You should make sure you have the log-in information for the account as it will be taken off the Google Play Store account.
To get started, head into your Settings and find the Apps or Application manager. From there you should be able to scroll down toClear data or go into Storage first then Clear data.
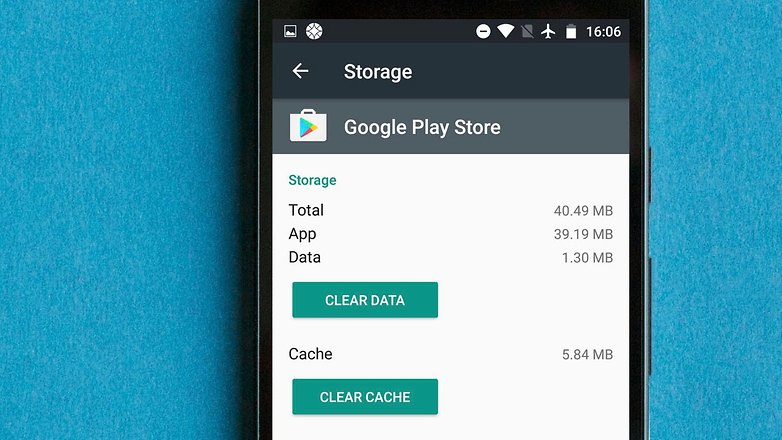
Clear data and cache on Google Play Services
It is possible that Play Store problems could stem from issues with Google Play Services. If Google Play Store is the heart of your Android device, then Google Play Services is its soul. Play Services is the mysterious background process that allows apps to communicate with different parts of your device, enabling them to sync, send push notifications and so on.
If clearing the cache and data in your Google Play Store didn’t work then you may need to go into your Google Play Services and clear the data and cache there. Doing this is easy.
You need to go into your Settings and hit Application manager or Apps. From there, find the Google Play Services app (the puzzle piece). Depending on your device, you should be able to tap the Clear cache button or you might need to go into Storage first then hit Clear cache. If that fails to solve the problem, come back to this page and hit Manage space or Manage storage then tap Clear all data.
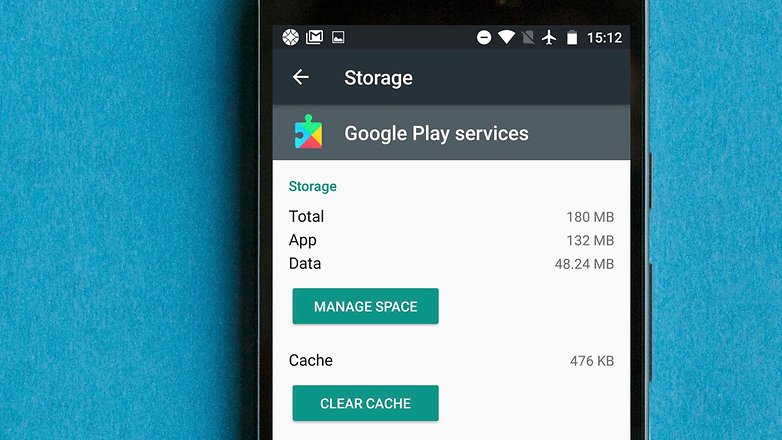
Install the latest version of Google Play Services
Another thing that may help is to download and install the latest version of Google Play Services and the Google Play Store. The most current version of the software is likely to be the most stable, so it's useful to keep it updated.
Firstly, you need to make sure your Google Play Store is up-to-date. Go into the Google Play Store app and hit the menu button (three lines in the top left hand corner of your screen). From there tap Settings and under General you should be able to see when your Google Play app updates. Tap Auto-update apps and ensure that Auto-update apps over Wi-Fi is checked. Now, make sure you’re connected to Wi-Fi.
Getting the latest version of Google Play Services is much more difficult and too long to mention here. Read our tutorial here for a detailed explanation on how to get the latest version
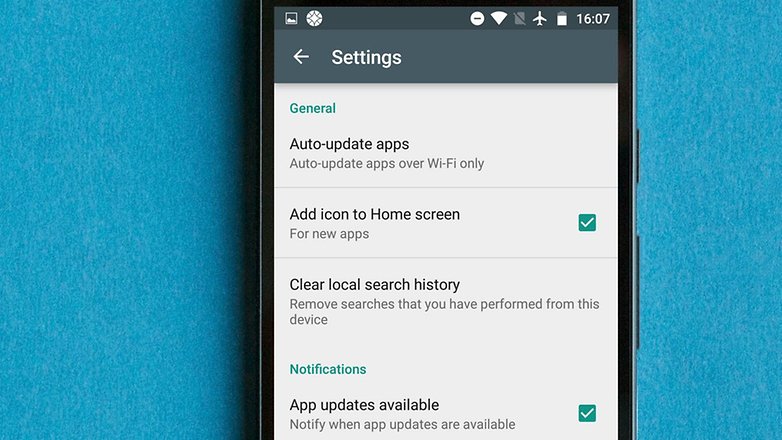
No comments:
Post a Comment