Jump to the section:
- Disabling bloatware: general guidance
- How to delete or deactivate Samsung's preloaded apps
- How to delete preinstalled apps
- Uninstall and disable standard Google apps
- What happens if I disable Android apps?
- Uninstall tons of apps
Disabling bloatware: general guidance
Many apps continue to consume resources while they’re not in active use. They also take up space in the app drawer. Since Android 4.0, however, there has been the option to disable apps.
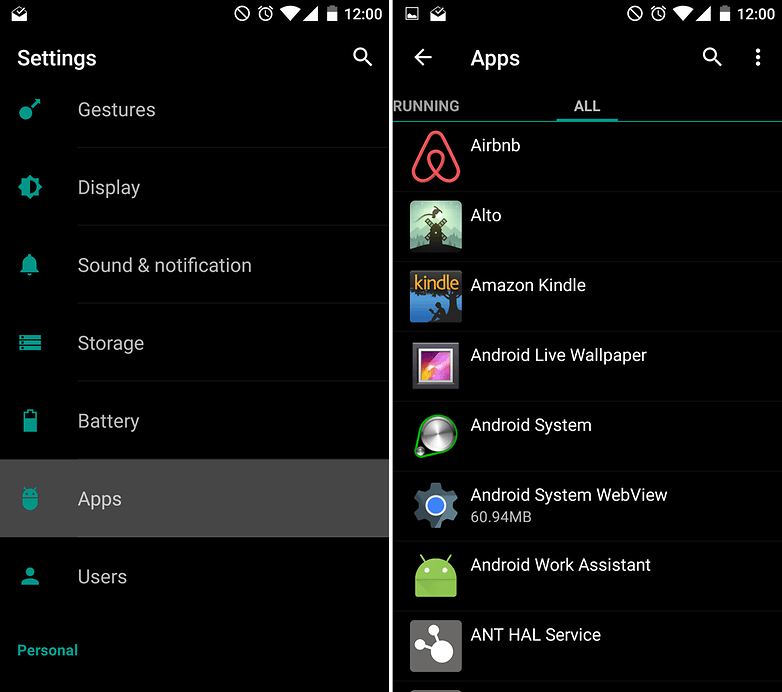
Head to Settings > Apps/Applications. Here, on most phones, you will find three tabs: Downloaded, Running and All. By tapping on this or that app, you will notice that some apps can be uninstalled (in the left screenshot below: Camera FV-5 Lite). These are the ones you will have downloaded yourself. Others you will not be able to uninstall or disable (the Settings app, for example). These applications are essential for Android to run properly. Anything that does not fall into one of these two categories can usually be disabled, unless it is on a protected system partition (some manufacturers deliberately do this with their apps).
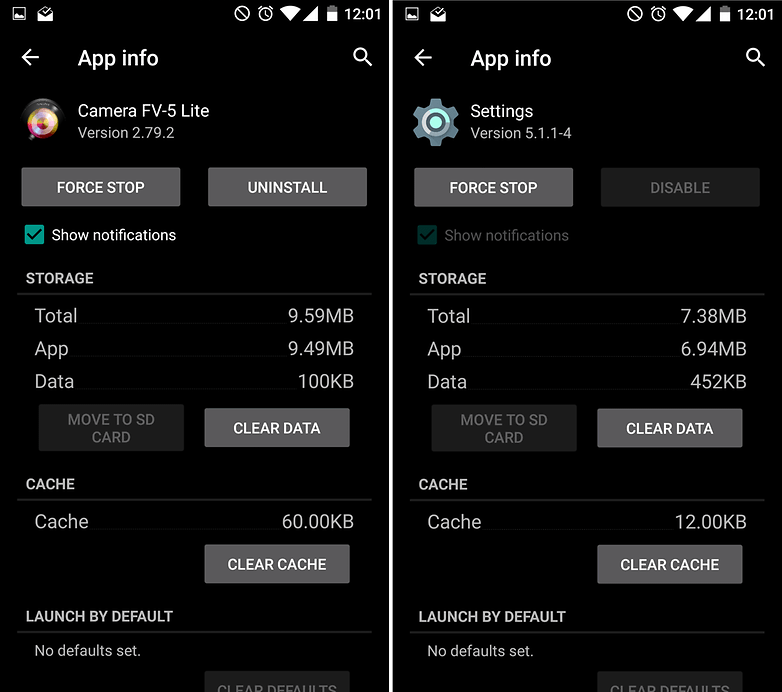
Some apps, as with TalkBack in these screenshots, you can disable, but there is also the option to Uninstall updates, which will reset the app to its factory state.
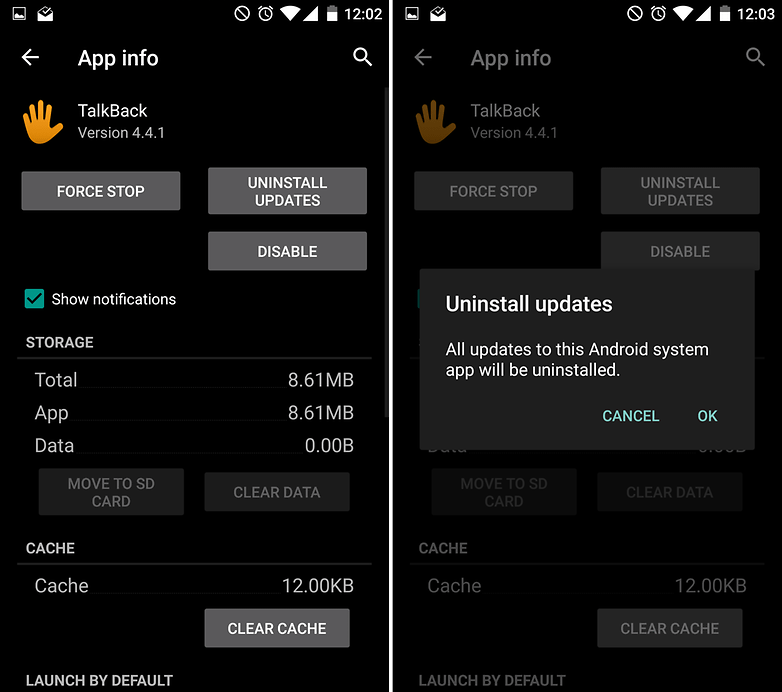
Or, if you use a third-party app for emails, you can make the default email app on Android disappear. When disabling an app, the system warns you that some programs might not work properly afterwards. This refers to applications that rely on the app in question to function normally.
Should you change your mind, you can return to the app list and reverse the process. Every application will continue to be listed there, even if it is invisible in the app drawer. Although the examples we’re providing come from a OnePlus X, the process is very similar on other smartphones. Below you can learn how easy it is to uninstall Samsung apps.
How to delete or deactivate Samsung's preloaded apps
Let's look at the Galaxy S6 as our example, which is quite a bloated machine in terms of apps.
Simply open the app drawer. Then tap Edit, at the top-right of the screen, and minus signs appear beside the following apps:
- Calculator
- Memo
- Samsung Gear
- Peel Smart Remote
- Dropbox
- S Health
- S Voice
- YouTube
- Play Store
- Chrome
- Maps
- Google apps
- Microsoft apps
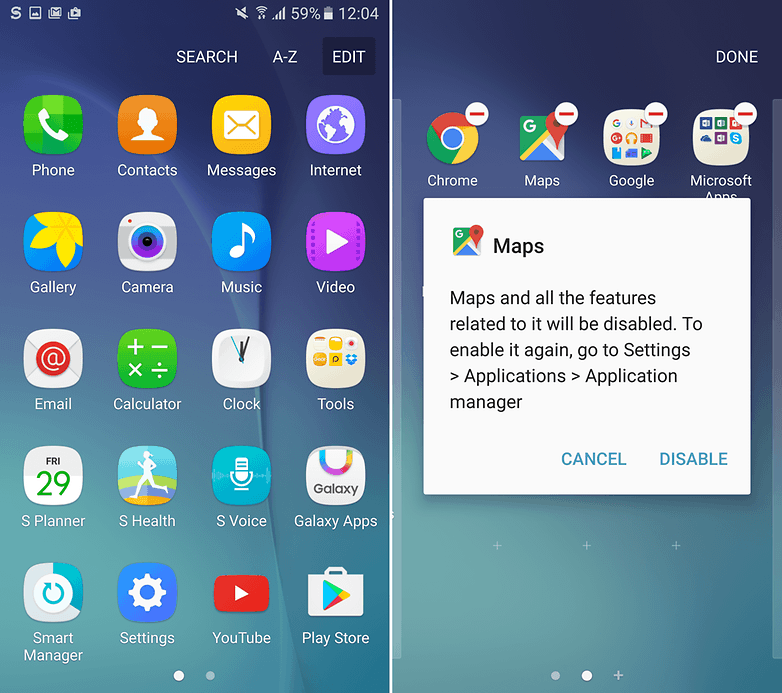
By pressing on the minus sign, each app will no longer run in the background and they will not receive any updates, eliminating unnecessary drain on resources.
How to delete preinstalled apps
If you are not afraid of voiding your warranty, and getting rid of apps like Samsung Pay, you can also root your device. Then you can completely uninstall any app. System app remover (ROOT) helps you do just that. However, be warned - by doing this it might make any number of other apps stop functioning properly.
Consult these articles (and a tutorial specific to your device) before choosing to root, to better understand the process and its consequences:
System app remover (ROOT)

Uninstall and disable standard Google apps
Android is a network of several software components and apps. Some of these apps become superfluous if you choose to use an alternative. The result is, after a while, like a ballast in the system. Here’s a list of the standard apps that can be safely disabled once you've setup an alternative:
| APP-NAME | APP-ID |
|---|---|
| Browser | com.android.browser |
| Downloads | com.android.providers.downloads.ui |
| com.android.email | |
| Gallery | com.android.gallery3d |
| Camera | com.android.camera2 |
| SMS/MMS | com.android.mms |
| Sound Recorder | com.android.soundrecorder |
| Voice Dialer | com.android.voicedialer |
| Video Studio | com.android.videoeditor |
No comments:
Post a Comment